3. E-mail
3.1 Access to mail
Each user can access his mailbox in several ways:
- Unix / Linux system console (alpine, mutt)
- SMTP, POP3, IMAP (Thunderbird, Outlook (Express), Evolution, etc.)
- WWW interface: http://www.umk.pl/poczta
Access to mail in text mode on departmental servers
The alpine and mutt programs are used for e-mail. Changing the default settings is possible by placing them in the local configuration files ~/.pinerc and ~/.muttrc. Windows users can login using, for example, the putty program.
Access to mail via Thunderbird, Outlook (Express), Evolution, etc.
When working on a local computer network, you can use the e-mail service without logging into one of the servers. Electronic mail can be downloaded and sent using any e-mail client, for example, the mozilla-mail program or Outlook Express. When configuring this
service, please indicate as a POP3 server (incoming mail) – pop3.umk.pl and as SMTP server (outgoing mail) – smtp.umk.pl. You can also use the IMAP protocol (imap.umk.pl server) to contact the e-mail server.
The mail server forces the connection between the server and the mail client to be encrypted. Therefore, client programs such as Thunderbird, Outlook (Express) and others must be forced to encrypt the connection:
- Mozilla / Netscape:
Tools – Account Settings – Server Settings
Select the Use secure connection (SSL) option - Polish version of Thunderbird:
Tools – Account configuration – Server configuration
Select options: Use secure connection (SSL) - Outlook Express
Tools – Accounts – Properties – Advanced
Select This server requires a secure connection - Outlook (Office)
Tools – E-mail accounts – View or change – <select your account and press
Change> – More settings – Advanced
For Incoming Server (POP / IMAP) select: This server requires an encrypted connection
Sending mail via the mail.fizyka.umk.pl server is possible not only from the local network, but from any network (eg home network) under the condition of logging in with authentication. This means that when sending mail, you also need to enter the server access password.
In the case of Outlook 2010 (also 2007), the following account settings must be used:
- Name and surname: First name Surname
- E-mail address: ident@fizyka.umk.pl or ident@is.umk.pl or ident@umk.pl
- Account type: pop or imap (the choice belongs to the user)
- Incoming mail server: pop3.umk.pl (or imap.umk.pl)
- Outgoing mail server: smtp.umk.pl
- User name: identifier
- Password: password for access to the account
- Require login using secure password authentication: You must select this option!
Under the “More settings” button it is necessary
- In the tab “Outgoing server” you must select the option “Outgoing server (SMTP) requires authentication”
- In the “Advanced” tab, select “Incoming server: This server requires an encrypted connection (SSL)” [port 995 for POP3, 993 – for IMAP], “Outgoing server (SMTP):
Use an encrypted connection of the following type: SSL” [port 465].
Access to e-mail through WWW
You can also use the e-mail service using a web browser for this purpose. All you need to do is go to http://www.umk.pl/poczta, choose IMP and log in with your e-mail address as your identifier on the departmental server. Detailed information on how to use this service can be found at http://www.uci.umk.pl/studenci/poczta/pocztawww/.
3.2. How to deal with unwanted mail (spam)?
Recently, the number of unsolicited e-mails has increased significantly, i.e. spam messages that reach our mailboxes every day. Therefore, an antyspam program has been installed on the mail server. It looks at the headline and contents of each letter and, based on fairly sophisticated rules, determines whether the letter is spam. If the message is classified as spam, a letter with modified ‘Subject:’ field is received in the mailbox, viz.
Subject: *** SPAM *** ….
It allows you to automatically delete spam from the main mailbox and transfer them to a separate mailbox.
How to do it?
Variant 1 (for those logging in to polon/tor servers to read the mail)
In order to automatically forward all letters qualified as spam to a separate file (a separate mailbox), you should create (using an editor) a file ~/.procmailrc containing the following four lines:
MAILDIR $ = $ HOME/Mail
: 0
* ^ Subject: ***Spam***
Mail/spam
If the mail is kept in a different directory, e.g. mail, then you need to make a proper change to the .procmailrc file.
Variant 2 (for users who use Outlook Express or similar software to download mail from the server)
Outlook Express allows filtering of mail downloaded from the mail server (POP server) according to the content of the Subject field. You need to activate this option and send mail automatically marked as *** Spam *** to a separate folder.
Outlook Express (OE) allows you to connect to the mail server using the IMAP protocol (when creating an account you must indicate that the incoming mail server should be mail.fizyka.umk.pl, and IMAP should be used for mail transmission, not POP ). After configuring the e-mail account in OE, select Account-Properties-IMAP. In the “Folders” section, enter “mail” in the “Main folder path” field (without quotes). After connecting to the server, there is no automatic transfer of mail from the server to the personal computer, but Outlook Express allows you to view the contents of the mailbox, delete letters and transfer only selected items to the personal computer. You can also browse other mailboxes located in the home directory (or in any of the subdirectories that you specify by selecting the IMAP tab (Tools-Account-Properties-IMAP). In particular, you can view the mailbox Mail/SPAMY if you indicate the Mail directory as an additional place to
view e-mail. In this directory you can collect your spam messages by following the instructions given above (see Option 1).
Option 3 (people who want to gain fuller control over the fate of letters that reach them)
The anti-spam program modifies the header of each checked-out letter by adding lines to the form:
X-Spam-Level: ****************************
Please note that each letter receives penalty points and an appropriate number of *. At the moment, only those lists for which the number of penalty points exceeds 5 are classified as spam (this parameter is configurable and may change). Of course, you can filter mail based on the number of penalty points. If you want to only send letters marked with at least two, three, etc. asterisks to the Mail/SPAMY file, then you need a row
* ^Subject: ***Spam***
replace with a line
* ^X-Spam-Level: **+
or
* ^X-Spam-Level: ***+
etc.
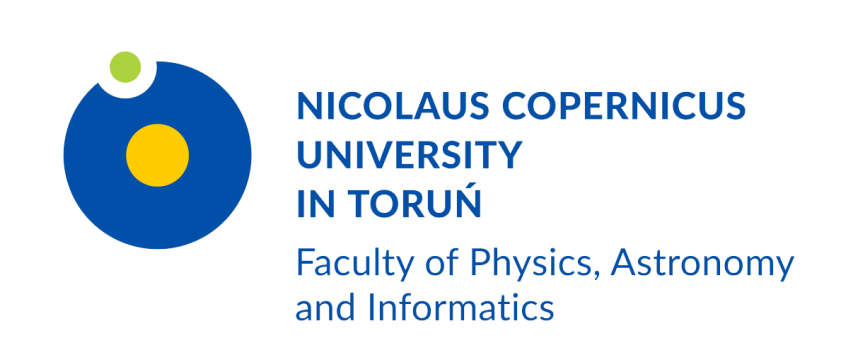
 Grudziądzka 5, 87-100 Toruń
Grudziądzka 5, 87-100 Toruń